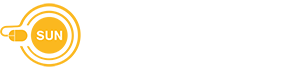Ressources numériques > Classes virtuelles
Plateformes de webconférence et de classe virtuelle
 | Les plateformes de classe virtuelle ou plateformes de webconférence permettent d'organiser à toute heure, en tout lieu et depuis tout type de dispositif (dont smartphones et tablettes numériques) des réunions de travail en ligne, ou des sessions de formation à distance. |
Pour vous aider à utiliser ces plateformes :
Sommaire
- BBB - Pré-requis à l'utilisation de ce service
- BBB - Utilisation depuis UniversiTICE
- BBB - Utilisation depuis le portail Greenlight
- BBB - Lors de chaque utilisation
- BBB - Les boutons utiles pour le présentateur
- BBB - Les boutons utiles pour le participant
- BBB - Aide à l'utilisation
- BBB - En cas de problème
- Zoom - Cadres d'usage
- Zoom - Répartition des licences
- Rendez-Vous RENATER - Pré-requis et aide à l'utilisation

La plateforme BigBlueButton

Accessible via la plateforme UniversiTICE ou via le portail Greenlight (https://webconf.univ-rouen.fr)
Solution hébergée au sein de l'établissement.
Cette plateforme intègre des fonctionnalités essentielles pour organiser une webconférence ou une classe virtuelle. Elle ne requiert qu’un navigateur récent pour fonctionner et est supportée sur tous les environnements (dispositifs mobiles y compris). Cette plateforme permet d'organiser des sessions de webconférence regroupant jusqu'à 200 usagers simultanés. Elle a enfin le grand avantage d’être facilement intégrable dans un espace de cours sur la plateforme UniversiTICE, tout en pouvant également être utilisée de façon autonome (à travers le portail Greenlight).
Principales fonctionnalités : partage audio, partage de caméra, partage de documents, partage d’écran, partage d’une vidéo, partage de notes, sondage, tableau blanc collaboratif, gestion de la prise de parole, groupement des utilisateurs, chat, enregistrement de la session.
BigBlueButton - Pré-requis à l'utilisation de ce service
 | Le service BigBlueButton fonctionne de façon optimale sur les environnements suivants :
|
(1) : Versions récentes uniquement (intégrant le moteur chromium)
(2) : Le partage d'écran n'est actuellement pas supporté sur ces environnements
BigBlueButton - Utilisation depuis la plateforme UniversiTICE
 Le service BigBlueButton peut être directement utilisé depuis la plateforme UniversiTICE. Pour le mettre en œuvre, il suffit :
Le service BigBlueButton peut être directement utilisé depuis la plateforme UniversiTICE. Pour le mettre en œuvre, il suffit :- de disposer d'un droit d'édition sur un espace de cours (ce droit est notamment attribué aux usagers ayant un rôle 'Enseignant' au niveau de l'espace de cours),
- d'activer le mode édition dans l'espace de cours désiré,
- d'insérer dans une section l'activité dénommée 'BigBlueButton',
- puis d'ajuster ses paramètres
Une fois cette activité en place, l’enseignant ainsi que les étudiants inscrits dans l'espace de cours peuvent aisément accéder à la classe virtuelle les concernant, sans avoir à connaître l'adresse de connexion à cette salle.
L'enregistrement d'une session de classe virtuelle est possible. Il est à noter que cet enregistrement n'est traité qu'au cours de la nuit et uniquement mis à disposition le lendemain de la session. L'accès à cet enregistrement se fait depuis l'activité concernée, dans l'espace de cours.
Il est fortement recommandé de privilégier cette modalité d'accès à la plateforme BigBlueButton pour tout usage à caractère pédagogique.
 | Tutoriel vidéo sur l'utilisation du service BigBlueButton à travers la plateforme UniversiTICE |
BigBlueButton - Utilisation depuis le portail Greenlight

Afin de pouvoir disposer d'un espace personnel sur le portail Greenlight, à partir duquel il sera possible de gérer une ou plusieurs salles virtuelles, il est nécessaire :
- de disposer d'un compte MultiPASS valide,
- de se connecter une première fois sur le portail Greenlight désiré (communément, webconf.univ-rouen.fr),
- de s'authentifier (bouton [Connexion] en haut à droite),
- puis d'envoyer une demande d'attribution de droit de gestionnaire, par email, à l'adresse support.saphire@univ-rouen.fr
 | Tutoriel vidéo sur l'utilisation du service BigBlueButton à travers la plateforme Greenlight |
BigBlueButton - Lors de chaque utilisation
 |
|
 |
|
 |
|
BigBlueButton - Les boutons utiles pour le présentateur

Démarrer un sondage
Partager une vidéo externe
Sélectionner un utilisateur aléatoirement
Imposer une mise en page aux participants
Fenêtre de paramétrage de la mise en page
Sélectionner le microphone et/ou le haut-parleur
Quitter le mode audio pour changer le mode d'écoute ("Parler et écouter" ou "Écoute seule")
5. Masquer ou démasquer la présentation courante
6. Lever la main ou définir son statut à l'aide d'une émoticône (petite flêche)
BigBlueButton - Les boutons utiles pour le participant

Sélectionner le microphone et/ou le haut-parleur
Quitter le mode audio pour changer le mode d'écoute
("Parler et écouter" ou "Écoute seule")
BigBlueButton - Aide à l'utilisation
 |
|
BigBlueButton - En cas de problème
 | Liste des problèmes les plus couramment rencontrés : N'hésitez pas à soumettre d'autres problèmes que vous auriez rencontés à l'adresse support.saphire@univ-rouen.fr |
| Erreur 1020 "media could not reach the server"
|
|
|
|
|
|
Une solution étonnante mais à explorer également : s'assurer que le portable est bien sur secteur, car il semblerait que certains paramètres désactivent ou mettent en veille profonde le micro lorsque l'ordinateur est sur batterie. |
|
|
|
Ce problème peut avoir quatre causes différentes :
|
Zoom - Cadres d'usage

Solution hébergée à l'extérieur de l'établissement (Europe et USA)
La solution BigBlueButton n'a cessé d'évoluer depuis la crise sanitaire de 2020 et répond à un large spectre des besoins dans le domaine de la webconférence.
Il demeure néanmoins encore deux cas d'usage pour lesquels le service BigBlueButton n'est pas le plus adapté :
- l'organisation de sessions de webconférence réunissant plus de 300 usagers
- la propagation d'un flux audio intégré à une présentation proposée via un partage d'écran.
Afin d'apporter une réponse à tous les besoins et à toutes les situations, l'établissement a décidé de proposer la solution commerciale Zoom comme service de webconférence complémentaire.
Cette solution intègre les fonctionnalités nécessaires à l'organisation d'une conférence, d'un séminaire ou d'un cours regroupant un grand nombre d'usagers (pouvant aller de 200 à 1 000 usagers). Elle permet également de partager des présentations multimédias intégrant des animations et du son.
L'établissement disposant d'un nombre limité de licences (pour des raisons essentiellement financières), l'utilisation de cette solution ne pourra se faire que sur demande explicite et motivée adressée :
- soit au référent zoom de la composante de rattachement
- ou au service support du SAPHIRE pour les évènements ponctuels (hors enseignements)
Pour en savoir plus sur l'utilisation de Zoom, consultez directement la page d'assistance sur le site de Zoom.
Répartition des licences ZOOM
Pour tout événement transverse (hors enseignements), il sera également possible de se rapprocher de l'équipe support du SAPHIRE.
| Structure | Nombre de licences | ||
| Meeting (300 usagers) | Meeting (500 usagers) | Seminar (1 000 usagers) | |
| DEPE | 1 | ||
| Direction de l'établissement | 3 | ||
| DRIC | 1 | ||
| INSPÉ | 2 | ||
| IUT d'Évreux | 2 | ||
| IUT de Rouen | 1 | ||
| UFR DSEG / IPAG / IAE | 5 | 1 | |
| UFR LSH | 4 | ||
| UFR Santé | 3 | 1 | |
| UFR SHS | 2 | ||
| UFR Sciences et Techniques | 2 | ||
| UFR STAPS | 3 | ||
| Toute structure* | 3 | 1 | 1 |
| Total | 32 | 3 | 1 |
*Ces licences sont destinées à être transférées sur demande (demande à adresser au référent Zoom ou au SAPHIRE) et de façon temporaire, dans le cadre d'événements ponctuels, hors cours (colloques, journées portes ouvertes, etc.)
La plateforme Rendez-Vous de RENATER

Solution hébergée à l'extérieur de l'établissement (en France)
L'utilisation de ce service est limitée à des réunions de travail ou de coordination en petit effectif.
Cette plateforme nationale n’est pas hébergée dans l’enceinte de l’université de Rouen Normandie mais offre toutes les garanties en matière de sécurité et de respect de la réglementation française. Elle ne requiert qu’un navigateur récent pour fonctionner (dispositifs mobiles y compris), est supportée sur tous les environnements mais est en revanche limitée à 30 usagers maximum par session. C’est une solution alternative à envisager en cas d'indisponibilité des infrastructures locales à notre établissement.
Principales fonctionnalités : partage audio, partage de caméra, partage d’écran, partage d’une vidéo (Youtube), partage de notes, gestion de la prise de parole, chat
Rendez-Vous RENATER - Pré-requis et aide à l'utilisation
 | Le service Rendez-Vous de RENATER fonctionne de façon optimale sur les environnements récents, de bureau (Linux, Windows et OS X) ou mobiles (Apple IOS, Google Android) |
Pour en savoir plus sur l'utilisation de Rendez-Vous :
https://services.renater.fr/rendez-vous/rsip_preparation_pp